SP 2013–2010 - An exception occurred in AD claim provider when calling SPClaimProvider.FillResolve(): Thread was being aborted
Error:
An exception occurred in AD claim provider when calling SPClaimProvider.FillResolve(): Thread was being aborted..
Resolution
In order to determine the best MaxConcurrentApi value for your servers, several data points must be brought together and calculated by using a formula. The data to be used to estimate MaxConcurrentApi is as follows:
- Net Logon semaphore acquires
- Net Logon semaphore time-outs
- Net Logon average semaphore hold time
- Duration of the performance logging that is completed, measured in seconds
(semaphore_acquires + semaphore_time-outs) * average_semaphore_hold_time / time_collection_length = <New_MaxConcurrentApi_setting
After you collect the Net Logon performance data from when the server was under authentication load, you should determine the duration of the data-collecting process by looking at the Line View beginning and end times.
Note The placeholders semaphore_acquires and semaphore_time-outs represent cumulative numbers that indicate how many time-outs occurred during the lifetime of a security channel. Therefore, the numbers will most likely not start at zero in the data that is collected. The starting number must be subtracted from the ending number when you use Line View in the Performance Monitor (Perfmon.msc). Then, you use this calculated number in the formula for the new MaxConcurrentApi setting. To determine the number of time-outs that occurred during data collection, use Line View in Perfmon.msc, and rest the mouse pointer over the line for that counter at the end and the start, and then subtract the starting number from the ending number. That result is the number to put into the equation.
The average semaphore hold time can be determined by changing the default view from Line View to Report View in Perfmon.msc. For example, consider the following scenario:
- The semaphore acquires value is 8,286.
- The semaphore time-outs value is 883.
- The average semaphore hold time is .5 (that is, a half second).
- The duration of reporting is 90 seconds.
(8,286 + 883) * .5 / 90 =< 51
If the value that is derived from the formula is 150 or larger, you should add more servers to service the legacy authentication load.
If the value is less than 150, you should alter the MaxConcurrentApi registry value on that server to the value that is suggested by the formula or to a larger value.
Note If you decide to increase the MaxConcurrentApi value to greater than 10, the load and the performance of the desired setting should be tested in a nonproduction environment before you implement the change in a production environment. This is recommended to make sure that increasing this value does not cause other resource bottlenecks. Additionally, be aware that load conditions may change based on each scenario and business environment. Therefore, the MaxConcurrentApi value may have to have a different setting at a later date if the service load changes.
To change the MaxConcurrentApi setting, follow these steps:
- Click Start, click Run, type regedit, and then click OK.
- Locate and then click the following registry subkey:
HKEY_LOCAL_MACHINE\SYSTEM\CurrentControlSet\Services\Netlogon\Parameters
- On the Edit menu, point to New, and then click DWORD Value.
- Type MaxConcurrentApi, and then press Enter.
- On the Edit menu, click Modify.
- Type the new MaxConcurrentApi setting in decimal, and then click OK.
- At a command prompt, type the following command, and then press Enter:
net stop netlogon
- Type the following command, and then press Enter:
net start netlogon
More information
You can use the following Knowledge Base article to identify the client-side symptoms of legacy authentication bottlenecks in more detail:
975363 You are intermittently prompted for credentials or experience time-outs when you connect to Authenticated Services
The authentication bottleneck may be on multiple servers in the scenario. Therefore, you must make sure that all servers in a given scenario have their performance data reviewed while they are busy servicing heavy loads.
The counters for semaphore acquires, for semaphore time-outs, and for average semaphore hold time must be reviewed on all application servers, domain controllers, and trusted domain controllers that are involved in servicing client requests.
The performance data must be tracked while the servers are under heavy load. Heavy load occurs when the servers see the most client requests. For example, in an email server scenario, the best time to collect the performance data is when users arrive at work and check their email messages.
Additional items for consideration are as follows:
- No values mean no action is needed. The Semaphore Holders and Semaphore Hold Time counters will not show any values unless there is sustained load on a server. If there are no values present, no change in the MaxConcurrentApi value is needed.
- One size does not fit all. The MaxConcurrentApi value may have to be a different value for each server. This situation can be caused by multiple application servers gaining authentication from a single domain controller or by similar scenarios in which multiple servers provide a larger volume of load with which the domain controller must deal.
- Trusts. If the users who are being authenticated are from trusted domains, this can cause longer delays, because the local domain controller must wait for the reply from the trusted domain controller before the local domain controller provides the response to the application server.
- Network latency. Network latency can also play a major part in causing MaxConcurrentApi bottlenecks. This can occur when the MaxConcurrentApi semaphore uses a time-based time-out counter so that clients do not wait indefinitely for legacy authentication.
- Collocation. If network latency exists and is causing delays and bottlenecks in completing MaxConcurrentApi threads, a common solution is to put the servers in the same physical location so that network latency is reduced. In a domain model in which a trusted domain has Microsoft Exchange CAS servers, for example, and the user's domain is in another region or Active Directory site, this would mean putting the user's domain controllers into the same physical location and Active Directory site as the Exchange CAS servers and their domain controllers.
- Possible downstream delay. If the Semaphore Waiters counter value is continually greater than 0 (zero) for any time and the Semaphore Holders value is less than the MaxConcurrentApi setting on that server, the bottleneck is not located on that server. In this case, look to the domain controller that is cited in the counter name that is listed as a host computer fully qualified domain name. That domain controller’s Semaphore Waiters andSemaphore Holders performance data should be reviewed.
- Changes in load or in network configuration. Future changes in the load that is being serviced or in network configurations may produce network latency and could lead to a need for gauging the correct MaxConcurrentApi setting again. For environments in which legacy authentication volume is seen to the extent that MaxConcurrentApi settings are being examined, we strongly recommend that you continually monitor and review the Net Logon performance object counters. You can do this by using scheduled custom Perfmon.msc data collectors, by using Microsoft System Center Operations Manager, or by using other methods.
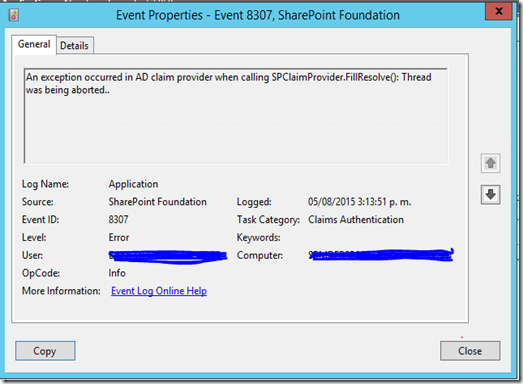
Comentarios