Fuente: https://support.office.com/es-es/article/transferir-la-propiedad-de-un-formulario-921a6361-a4e5-44ea-bce9-c4ed63aa54b4
Si ha creado una encuesta, una prueba o un sondeo, puede moverlos fácilmente a un grupo para que todos los miembros del grupo se conviertan en propietarios de ese formulario.
Transferir el formulario a un grupo
- En el explorador Web, vaya a Forms.Office.com.
- En la pestaña mis formularios , busque el formulario que desea transferir.
- Haga clic en más acciones de formulario
 y, a continuación, seleccione mover.
y, a continuación, seleccione mover.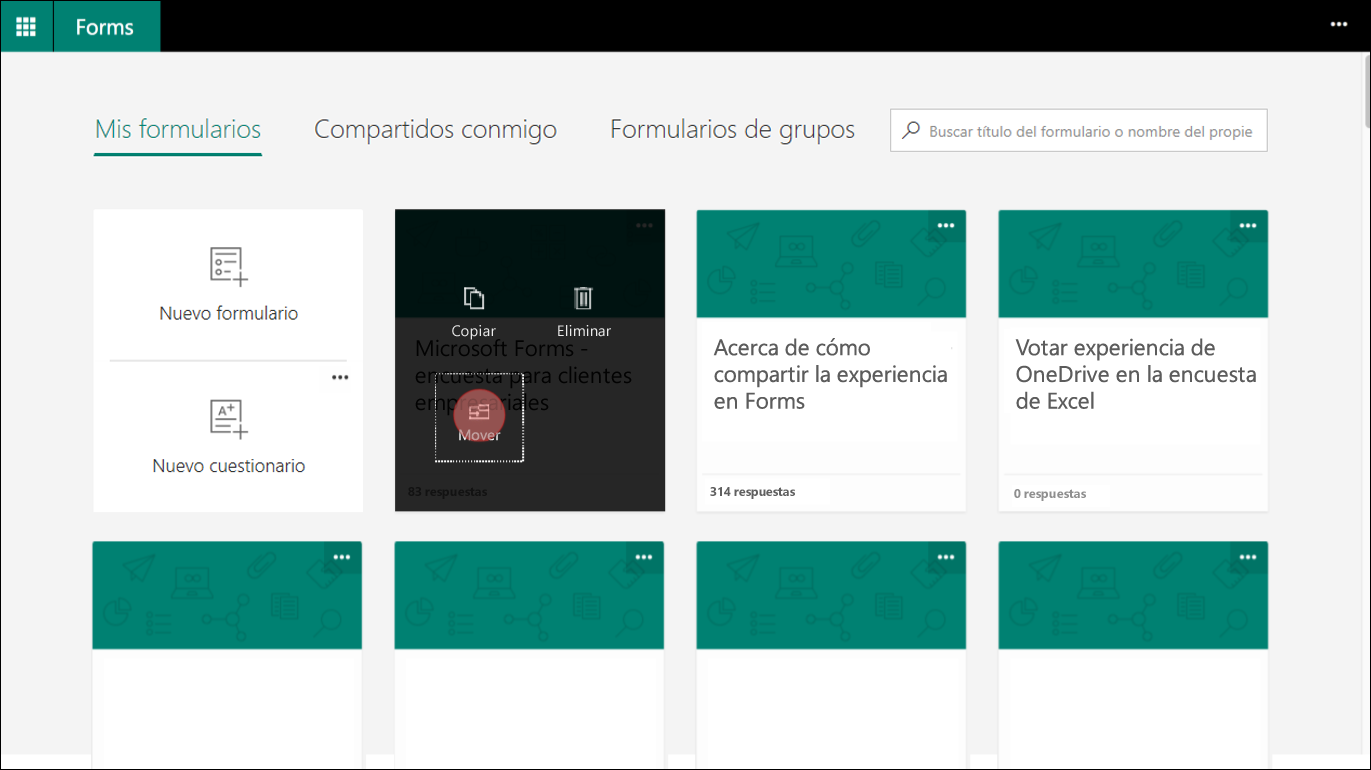 Nota: Solo puede mover el formulario si es el propietario de ese formulario. No puede transferir la propiedad de un formulario que está compartido con usted.
Nota: Solo puede mover el formulario si es el propietario de ese formulario. No puede transferir la propiedad de un formulario que está compartido con usted. - Seleccione el grupo al que desea transferir el formulario y, a continuación, haga clic en mover.
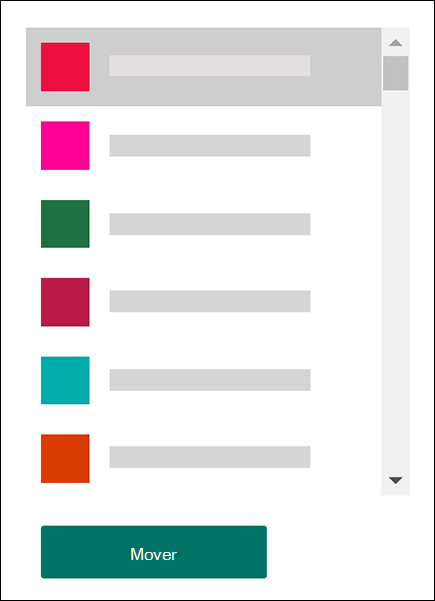
- El formulario que ha movido aparecerá en la pestaña formularios de grupo .

¿Qué ocurre con el libro de Excel de mi formulario recién transferido?
El formulario recién transferido heredará todas las características de un formulario de grupo, como sus respuestas almacenadas en la página SharePoint Online de grupo. En el nombre del título del formulario, se creará un nuevo libro de Excel en la carpeta documentos de la página de SharePoint Online e incluirá todas las respuestas capturadas anteriormente. Todas las respuestas nuevas se sincronizarán con este nuevo libro de Excel.
Importante: No mueva el libro de Excel a otra ubicación. Las nuevas respuestas que entran no se sincronizan con un libro de Excel que se ha movido.
¿Se enviará el vínculo a mi formulario original (individual) después de que se haya transferido a un grupo?
Sí, el vínculo que señala al formulario original seguirá funcionando cuando el formulario se haya movido a un grupo. La respuesta de un remitente que use un vínculo antiguo (para el formulario original) se capturará en el libro de Excel almacenado en la página SharePoint Online de grupo.
¿Cómo comparto un formulario en el canal de Microsoft Teams de mi grupo?
Una vez que haya movido el formulario a un grupo, puede agregarlo como una ficha en Microsoft Teams.
- En la página de configuración de la pestaña formularios que se abre, elija Agregar un formulario existente.
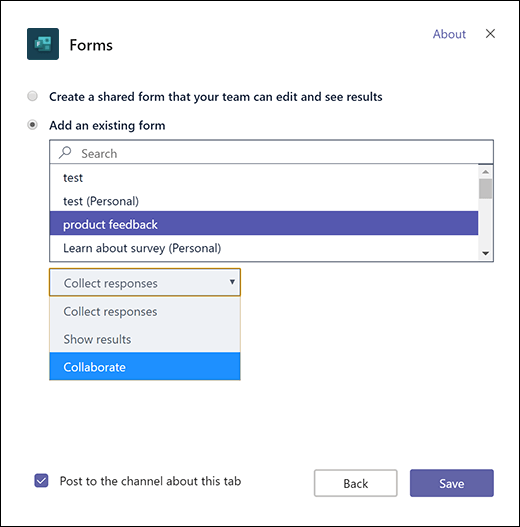
- En el campo de búsqueda , escriba el nombre del formulario que desea agregar o selecciónelo de la lista que se encuentra debajo del campo.
- En la lista desplegable que aparece debajo, agregue un formulario existente, seleccione colaborar.
- Publicar en el canal acerca de esta ficha se activa automáticamente para que pueda compartir inmediatamente el nuevo formulario con su equipo. Si no desea compartirlo inmediatamente, anule la selección de esta opción.
- Haga clic en Guardar.
¿Qué sucede si un propietario del formulario ha salido de mi organización? ¿Cómo puedo transferir su formulario?
Para transferir la forma de alguien que ha abandonado su organización, deben cumplirse los siguientes requisitos:
- Usted es el administrador global de la organización y tiene una licencia de formularios válida.
- El empleado cuyo formulario desea transferir tiene una cuenta que ha sido eliminada o deshabilitada.
- El formulario se transfiere en un plazo de 30 días a partir de la eliminación de una cuenta.Nota: No hay ninguna restricción de tiempo para transferir la propiedad de un formulario desde una cuenta que se ha deshabilitado (y no se ha eliminado).
Si se cumplen todos los requisitos, puede transferir la propiedad del formulario. En la barra de direcciones del explorador, reemplace la dirección URL existente con lo siguiente:
- https://forms.office.com/Pages/delegatepage.aspx?originalowner = [dirección de correo electrónico]Nota: dirección de correo electrónico = dirección de correo electrónico del propietario del formulario que ha abandonado su organización o de cuya cuenta se ha deshabilitado.Por ejemplo, si el propietario del formulario ("Jason Fabian") abandonó su organización ("Contoso"), la dirección URL de la solución alternativa tendría el siguiente aspecto:https://forms.office.com/Pages/delegatepage.aspx? originalowner = JasonFabian@contoso. com
- Ahora tiene acceso a los formularios del antiguo empleado. En el formulario que desea transferir, haga clic en más acciones de formulario
 y, a continuación, seleccione mover.
y, a continuación, seleccione mover.
¿Cómo puedo comprobar si una cuenta de usuario se ha eliminado "duro"?
- Los administradores pueden iniciar sesión en Microsoft Graph.
- En el cuadro de búsqueda superior, pegue la siguiente dirección URL:https://graph.microsoft.com/v1.0/directory/deletedItems/microsoft.graph.user? $filter = mail EQ 'correo electrónico del usuario'Nota: User email = dirección de correo electrónico del propietario del formulario que ha salido de su organización o de cuya cuenta ha sido deshabilitada.
- Haga clic en Ejecutar consulta.
Si la información de la cuenta que busca no se devuelve en la consulta, significa que la cuenta se ha eliminado de forma "eliminada" de Azure Active Directory y no podrá transferir la propiedad de un formulario creado desde esa cuenta.
Cuando intento transferir la propiedad de un formulario, obtengo un error.
Si recibe un mensaje de error, cualquiera de las siguientes acciones puede impedir que transfiera la propiedad de un formulario:
Mensaje de error
|
Explicación
|
No podemos acceder a esta página
El propietario de formularios aún tiene una cuenta activa.
|
El propietario de formularios aún tiene una licencia de formularios activa y una cuenta.
|
No podemos acceder a esta página
Asegúrese de haber escrito correctamente la dirección de correo electrónico y de que la cuenta propietaria de formularios no se haya eliminado hace más de 30 días. A continuación, inténtalo de nuevo.
|
La dirección de correo electrónico no se ha escrito correctamente o la cuenta propietaria de formularios se ha eliminado hace más de 30 días.
|
No podemos acceder a esta página
Asegúrate de haber escrito correctamente la dirección de correo electrónico e inténtalo de nuevo.
|
La dirección de correo electrónico no está o está escrita incorrectamente.
|
Acceso denegado
Solo puede tener acceso a sus propios formularios.
|
No es un administrador global con permisos para transferir la propiedad del formulario de otra persona.
|
Nota: Actualmente estamos implementando esta característica, que se encuentra en las primeras fases de la versión preliminar. Si tiene alguna sugerencia acerca de cómo podemos mejorarla, envíe sus comentarios al sitio de voz de usuariode Microsoft Forms.
Comentarios